XAMPPのローカル環境にWordPressをインストールする方法
当サイトはアフィリエイト広告を利用しています。
WordPressでテーマを作成してみたい!という方にぴったりな本です。
テーマの概要や構成はもちろん、プラグインやセキュリティ等の運用面まで幅広く紹介されています。
中でも、充実した学習用のサンプルファイルと付録にあるPHPの基礎解説は初心者必見です!
ぜひ一度手に取ってみてください。
実行環境
| OS | macOS Catalina 10.15.7 |
| XAMPP | 7.4.20 |
実行環境がない方は、以下の記事を参考に構築してください。
[post_link_internal 1355]
XAMPPのローカル環境にWordpressをインストールする方法
今回は、XAMPPのローカル環境にWordpressをインストールする方法をご紹介します。
XAMPPのローカル環境にWordpressをインストールする手順は以下のとおりです。
- MySQLのrootユーザにパスワードを設定する
- XAMPPでApacheとMySQLを起動する
- phpMyAdminでWordPress用のデータベースを作成する
- WordPressをインストールする
- 動作を確認する
MySQLのrootユーザにパスワードを設定する
XAMPPは開発環境を対象としたパッケージの為、MySQLのrootユーザのパスワードが設定されていません。
意図しないアクセスを防ぐ為にも、MySQLのパスワードを指定します。
ターミナルを開いて以下のコマンドを実行します。
sudo /Applications/XAMPP/xamppfiles/xampp securityパスワードを要求されるのでシステムのパスワードを入力します。
入力すると対話型のセキュリティチェックが始まります。
XAMPP: Quick security check...「MySQLはネットワーク経由でアクセス可能になっています。設定をオフにしますか?」と聞いてくるので、「yes」または「no」を入力します。
今回は、MySQLのrootユーザにパスワードを設定することが目的なので「no」を入力します。
XAMPP: MySQL is accessable via network.
XAMPP: Normaly that's not recommended. Do you want me to turn it off? [yes] 「MySQL/phpMyAdminのpmaユーザにパスワードが設定されていません!!!パスワードを設定しますか?」と聞いてくるので、「yes」または「no」を入力します。
今回は、MySQLのrootユーザにパスワードを設定することが目的なので「no」を入力します。
XAMPP: The MySQL/phpMyAdmin user pma has no password set!!!
XAMPP: Do you want to set a password? [yes] 「MySQLのrootにパスワードが設定されていません!!!パスワードを設定しますか?」と聞いてくるので、「yes」または「no」を入力します。
今回は、MySQLのrootユーザにパスワードを設定することが目的なので「yes」を入力します。
XAMPP: MySQL has no root passwort set!!!
XAMPP: Do you want to set a password? [yes] 「パスワードを忘れないようにどこかに書き留めておいてください!!!」と言ってくるので、パスワードをメモ等に控えます。
パスワードを入力すると再度入力を促されるので同じパスワードを入力し、rootユーザにパスワードを設定します。
XAMPP: Write the password somewhere down to make sure you won't forget it!!!
XAMPP: Password:
XAMPP: Password (again):
XAMPP: Setting new MySQL root password.
XAMPP: Change phpMyAdmin's authentication method.「FTPの ‘daemon’ ユーザのパスワードは ‘xampp’ に設定されたままです。パスワードを設定しますか?」と聞いてくるので、「yes」または「no」を入力します。
今回は、MySQLのrootユーザにパスワードを設定することが目的なので「no」を入力します。
XAMPP: The FTP password for user 'daemon' is still set to 'xampp'.
XAMPP: Do you want to change the password? [yes] 対話型のセキュリティチェックが終了します。
XAMPP: Done.XAMPPでApacheとMySQLを起動する
次に、XAMPPで「Apache Web Server」と「MySQL Database」を起動します。
- XAMPPを起動
- XAMPPのアプリケーションの [Manage Servers] タブをクリック
- 起動したいサーバをクリック
- 画面の右側にある [Start] ボタンを押下
以下のように表示されていたら起動完了です。
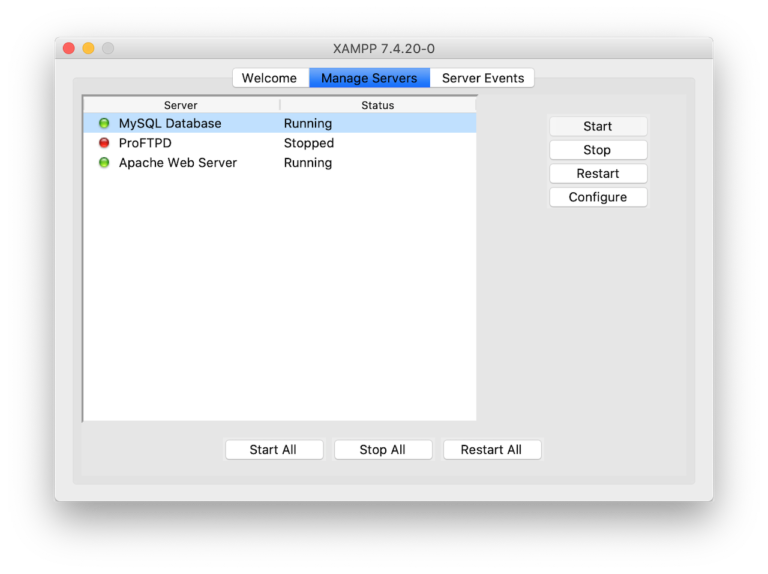
phpMyAdminでWordPress用のデータベースを作成する
ApacheとMySQLの起動が完了したら、phpMyAdminでWordPress用のデータベースを作成します。
- ブラウザで http://localhost にアクセス
- メニューの一番右にある「phpMyAdmin」を押下
- ユーザ名に「root」、パスワードにrootユーザに設定したパスワードを入力
- [実行] ボタンを押下
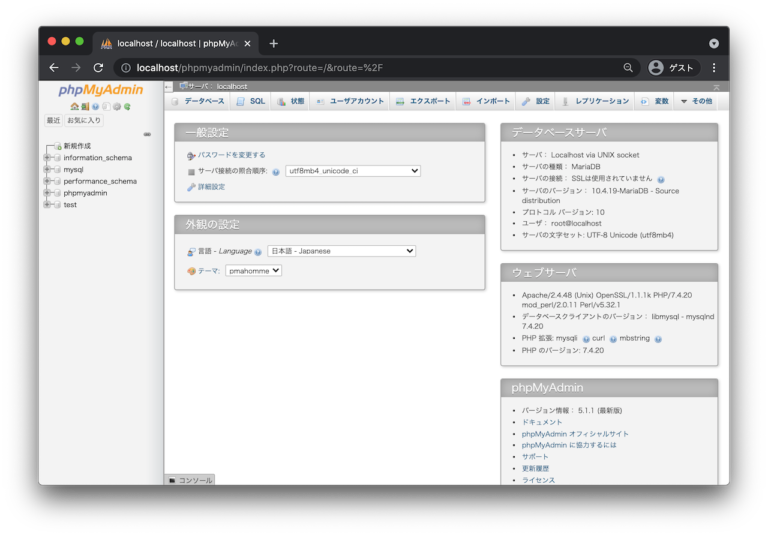
- メニューの「データベース」を押下
- データベースを作成する > データベース名入力欄に「wordpress」を入力
- 照合順序に「utf8mb4_general_ci」を選択
- [作成] ボタンを押下
以下のように表示されていたらデータベースの作成完了です。
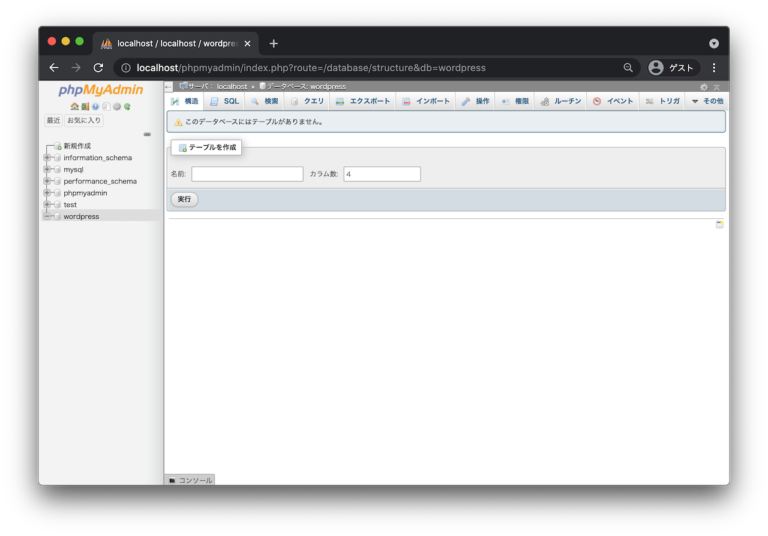
WordPressをインストールする
XAMPPの環境構築が完了したら、WordPressをインストールします。
インストールするバージョンは「5.7.2」です。
WordPressをダウンロードする
- ブラウザで WordPressのダウンロードページ にアクセス
- 画面中央にある [WordPress 5.7.2 をダウンロード] ボタンを押下
WordPressをインストールする
- ダウンロードしたWordPressを解凍
- 解凍したファイルを /Applications/XAMPP/xamppfiles/htdocs 配下に配置
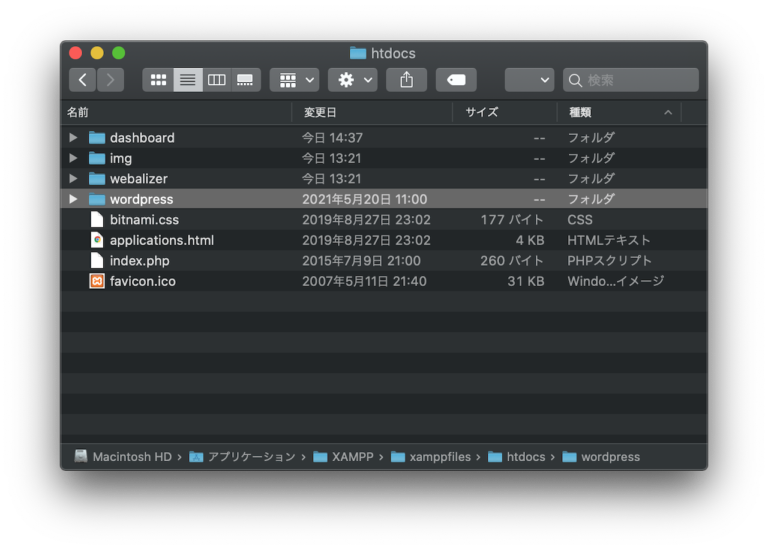
- ブラウザで http://localhost/wordpress/ にアクセス
- [さあ、始めましょう!] ボタンを押下
- 以下のように入力して [送信] ボタンを押下
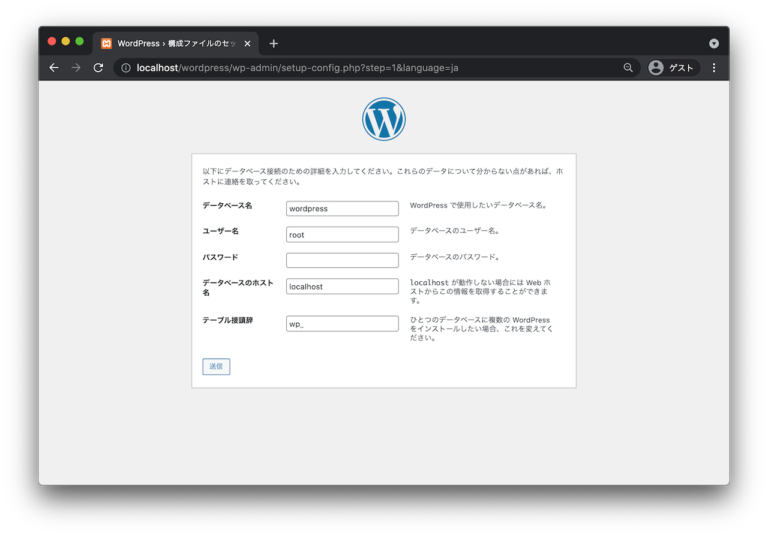
| データベース名 | wordpress |
| ユーザ名 | root |
| パスワード | rootユーザに設定したパスワード |
| データベースのホスト名 | localhost |
| テーブル接頭辞 | wp_ |
「wp-config.php ファイルに書き込みできません。」という画面が表示された場合、以下の手順でwp-config.phpを作成します。
表示されない場合は、以下の手順は不要です。
- /Applications/XAMPP/xamppfiles/htdocs/wordpress/ 配下にある「wp-config-sample.php」をコピー
- コピーしたPHPファイルを同じディレクトリにペースト
- ペーストしたPHPファイルを「wp-config.php」にリネーム
- ブラウザの画面に表示されているコードをコピー
- wp-config.phpのコードをすべて削除し、コピーしたコードをペーストして保存
- ブラウザで [インストール実行] ボタンを押下
- インストール画面で以下のように入力して [WordPress をインストール] ボタンを押下
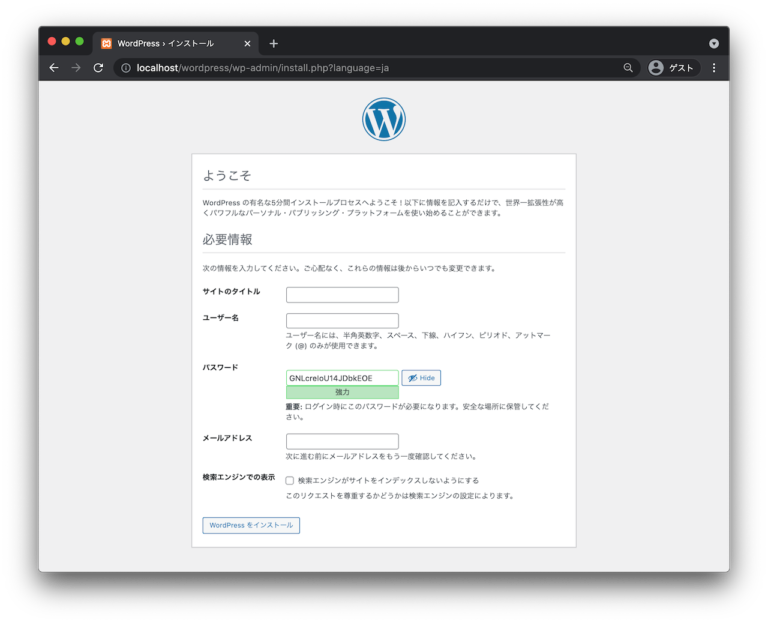
| サイトのタイトル | 使用したいサイト名 |
| ユーザー名 | WordPressの管理画面にログインする際に使用したいユーザ名 |
| パスワード | WordPressの管理画面にログインする際に使用したいパスワード |
| メールアドレス | サイト管理者のメールアドレスとして使用したいメールアドレス |
| 検索エンジンでの表示 | チェックボックスを外す |
以下のように表示されていたらインストール完了です。
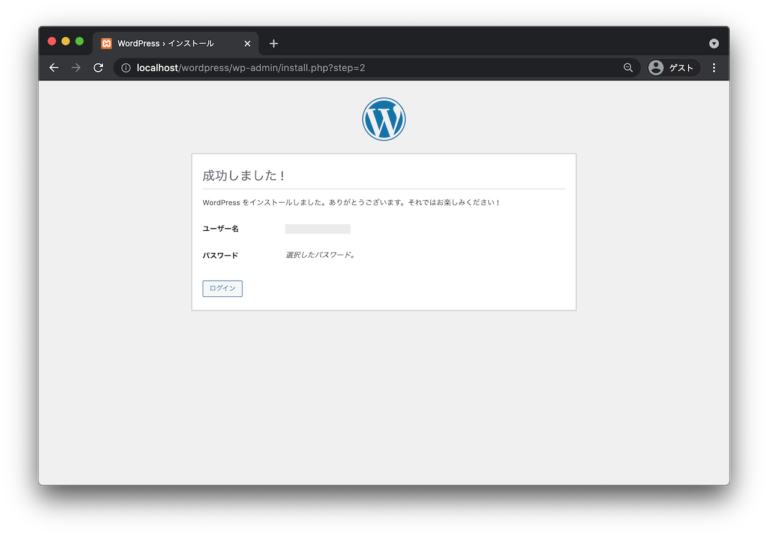
動作を確認する
最後に、WordPressが正常にインストールされているか確認します。
- ブラウザで http://localhost/wordpress/wp-login.php にアクセス
- ユーザ名とパスワードを入力して [ログイン] ボタンを押下
以下のように表示されていたら動作確認完了です。
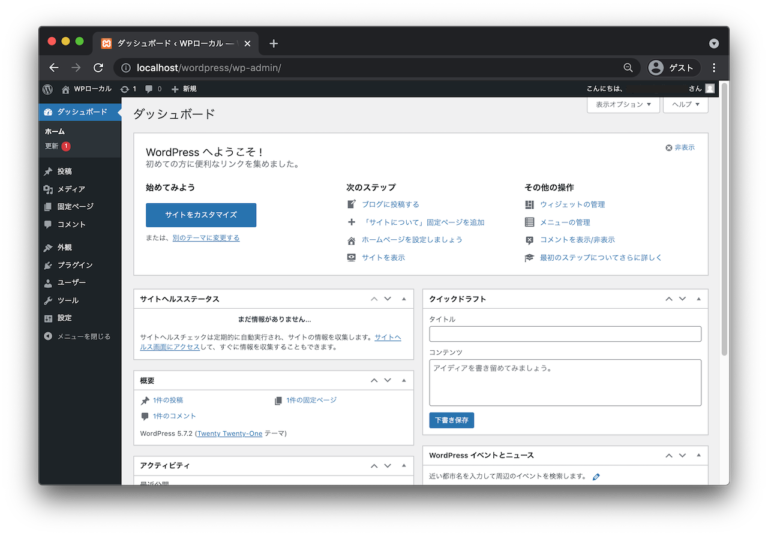
お疲れさまでした
XAMPPのローカル環境にWordpressをインストールする方法をご紹介しました。
少しでも参考になれば幸いです。
