XAMPPを導入する方法
当サイトはアフィリエイト広告を利用しています。
実行環境
| OS | macOS Catalina 10.15.7 |
XAMPPを導入する方法
今回は、XAMPPを導入する方法をご紹介します。
XAMPPを導入する手順は以下のとおりです。
- XAMPPのインストーラをダウンロードする
- XAMPPのインストーラを実行してインストールする
ワードXAMPP
ウェブアプリケーションの実行に必要なフリーソフトウェア Apache(Webサーバ), MySQL(データベース), PHP(プログラミング言語), Perl(プログラミング言語)をまとめたパッケージ
XAMPPのインストーラをダウンロードする
はじめに、XAMPPのダウンロードページからインストーラをダウンロードします。
インストールするバージョンは「7.4.20」です。
- ブラウザでXAMPPのインストーラの ダウンロードページ にアクセス
- [Download] ボタンの「Click here for other versions」を押下
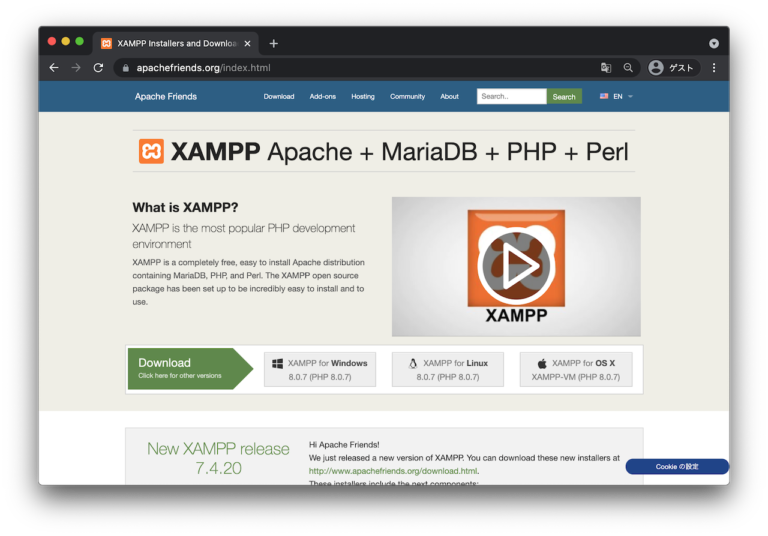
- XAMPP for OS X のセクションの一番下にある「More Downloads」を押下
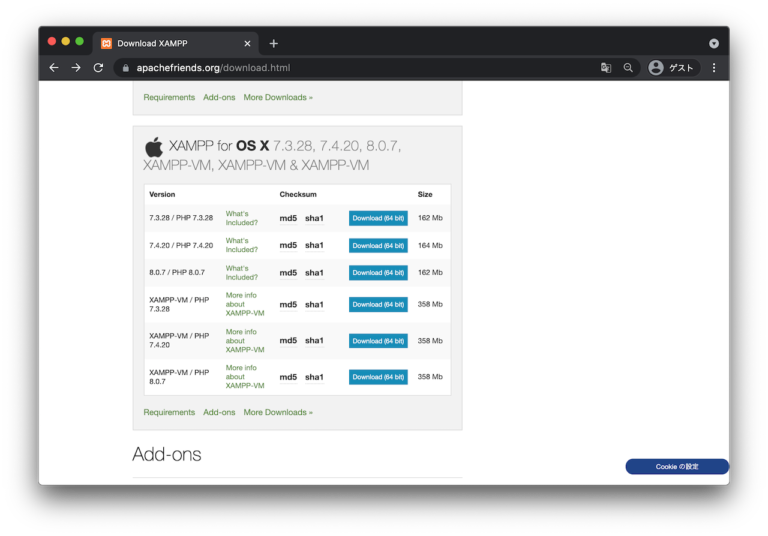
- 「XAMPP Mac OS X」を押下
- 「7.4.20」を押下
- 「xampp-osx-7.4.20-0-installer.dmg」を押下
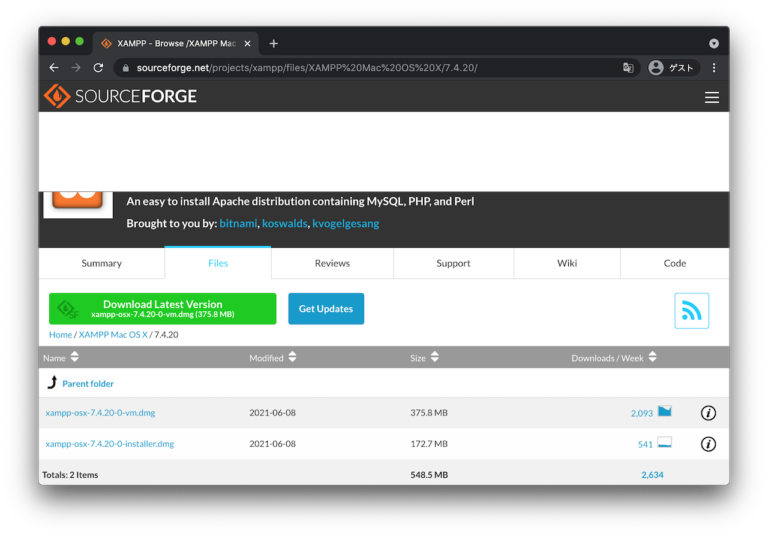
XAMPPのインストーラを実行してインストールする
次に、ダウンロードしたインストーラを実行してXAMPPをインストールします。
- ダウンロードしたXAMPPのインストーラを実行
- Setup – XAMPP > [Next] ボタンを押下
- Select Components > 何も変更せずに [Next] ボタンを押下
- Installation Directory > [Next] ボタンを押下
- Bitnami for XAMPP > チェックボックスを外して [Next] ボタンを押下
- Ready to Install > [Next] ボタンを押下
- インストールが始まるので終了するまで待機
- Completing the XAMPP Setup Wizard > 何も変更せずに [Finish] ボタンを押下
以下のようなアプリケーションが起動していたらXAMPPのインストール完了です。
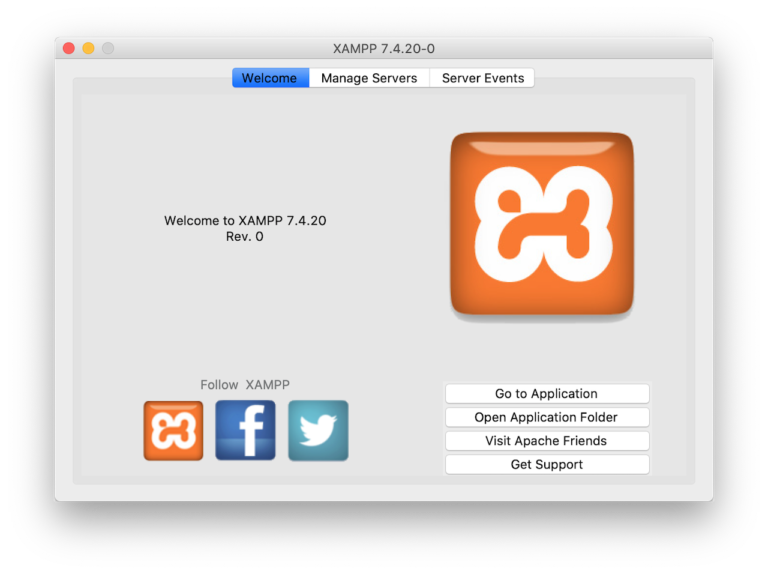
お疲れさまでした
XAMPPを導入する方法をご紹介しました。
少しでも参考になれば幸いです。