WordPressでReally Simple CSV Importerを使用して投稿をインポートする方法
当サイトはアフィリエイト広告を利用しています。
実行環境
| OS | macOS Catalina 10.15.7 |
| WordPress | 5.8 |
実行環境がない方は、以下の記事を参考に構築してください。
[post_link_internal 1355]
WordPressでReally Simple CSV Importerを使用して投稿をインポートする
今回は、WordPressで「Really Simple CSV Importer」を使用して投稿をインポートする方法をご紹介します。
Really Simple CSV Importerは、CSV形式のファイルで投稿のインポートを行うWordPressのプラグインです。
投稿のカテゴリをはじめ、タグやサムネイルまで幅広くサポートしており、操作もシンプルで使いやすいので、ぜひこの記事を参考に使用してみてください。
WordPressでReally Simple CSV Importerを使用して投稿をインポートする手順は次のとおりです。
- Really Simple CSV Importerをインストール・有効かする
- インポートするCSVファイルを作成する
- 作成したCSVファイルをインポートする
- 動作を確認する
Really Simple CSV Importerをインストール・有効化する
はじめに、WordPressでReally Simple CSV Importerをインストールします。
プラグインは長期間更新されていませんが、動作に問題はありません。
- WordPress管理画面の左メニュー > プラグイン > 新規追加 を押下
- 画面右上の検索欄に「Really Simple CSV Importer」と入力して検索
- プラグインの [今すぐインストール] ボタンを押下
- [有効化] ボタンを押下
次のように表示されていたら、プラグインのインストール・有効化完了です。
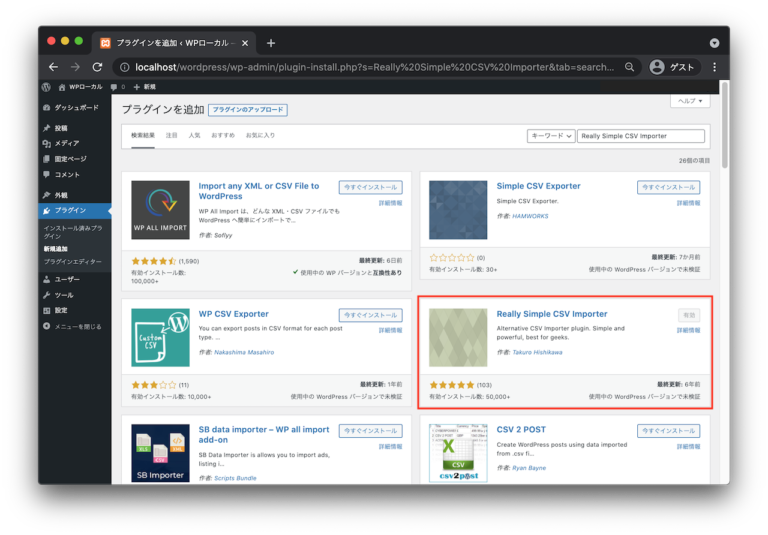
インポートするCSVファイルを作成する
次に、インポートする投稿の内容や情報を入力したCSVファイルを作成します。
sample.csvをダウンロードする
作成するCSVファイルのテンプレートとなるsample.csvをダウンロードします。
- WordPress管理画面の左メニュー > ツール > インポート を押下
- CSVの「インポーターの実行」リンクを押下
- サンプルCSVファイルをダウンロードの「csv」リンクから「sample.csv」をダウンロード
Google スプレッドシートでsample.csvを取り込む
ダウンロードしたsample.csvをGoogle スプレッドシートで取り込みます。
CSVを扱えるソフトウェアであれば特に指定はありませんので、Googleスプレッドシートでなくても問題ないです。
- Google スプレッドシートにアクセス
- [Google スプレッドシートを使ってみる] ボタンを押下
- 任意のGoogleアカウントでログイン
- 画面右上にあるフォルダアイコン「ファイル選択ツールを開く」を押下
- 「アップロード」タブを押下
- ダウンロードしたsample.csvをドラッグして取り込み
次のように表示されていたら、sample.csvの取り込み完了です。
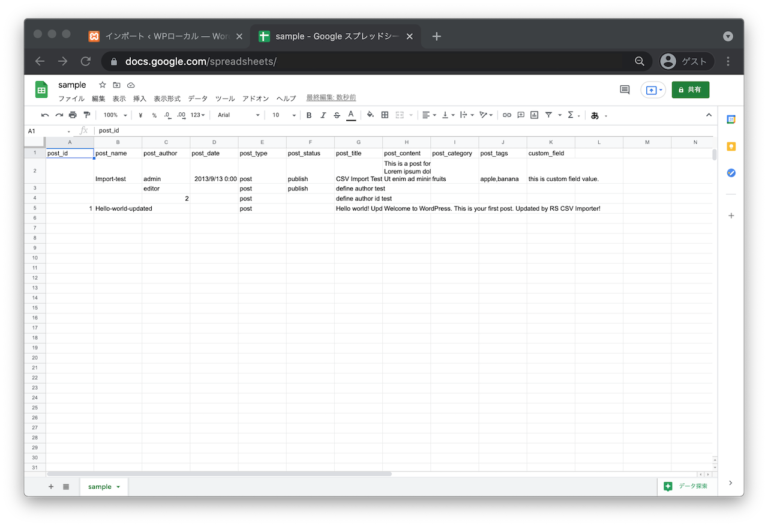
CSVファイルを編集する
sample.csvの取り込みが完了したら、インポートしたい投稿の内容や情報を入力します。
抜粋やサムネイルの情報を追加したい場合は、カラムを追加してください。
| カラム | 値 | サンプル |
| post_id | 投稿のID | 1 |
| post_name | 投稿のスラッグ | sample-post-001 |
| post_author | 投稿者のユーザ名またはユーザID数値 | admin |
| post_date | 公開日の時間指定 | 2020/4/26/ 0:00 |
| post_type ※必須 | 投稿のタイプスラッグ 投稿の場合はpost、固定ページの場合はpageを入力 | post |
| post_status | 投稿のステータス 空の場合はデフォルトでdraft(下書き)となる | publish |
| post_title | 投稿のタイトル | サンプル記事 001 |
| post_content | 投稿の本文 | <h2>h2</h2> ・・・ |
| post_category | 投稿のカテゴリスラッグ | categoryA |
| post_tags | 投稿のタグスラッグ | tag1 |
| custom_field | カスタムフィールド | – |
| post_excerpt ※追加 | 投稿の抜粋 | 抜粋とは、投稿に ・・・ |
| post_thumbnail ※追加 | 投稿のサムネイル | http://example.com/example.jpg |
CSVファイルをエクスポートする
CSVファイルの編集が完了したら、編集したファイルをエクスポートします。
- ファイル > ダウンロード > カンマ区切り形式(.csv)を押下
- 任意の場所にファイルを保存
作成したCSVファイルをインポートする
CSVファイルの作成が完了したら、作成したCSVファイルをReally Simple CSV Importerでインポートします。
- WordPress管理画面の左メニュー > ツール > インポート を押下
- CSVの「インポーターの実行」リンクを押下
- [ファイルを選択] ボタンを押下
- 作成したCSVファイルを選択
- [ファイルをアップロードしてインポート] ボタンを押下
次のように表示されていたら、CSVファイルのインポート完了です。
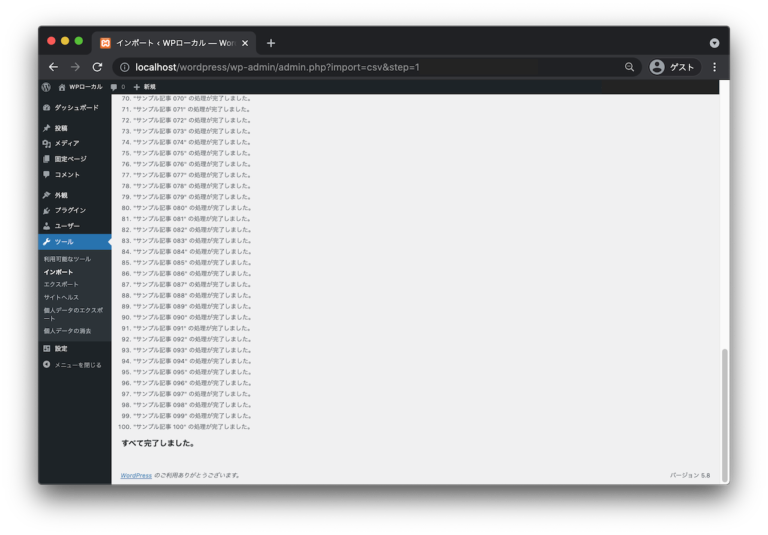
動作を確認する
最後に、投稿やカテゴリ等が正常に登録されていることを確認します。
正常に登録されていることが確認できたら、投稿のインポートは完了です。
お疲れさまでした
WordPressでReally Simple CSV Importerを使用して投稿をインポートする方法をご紹介しました。
少しでも参考になれば幸いです。